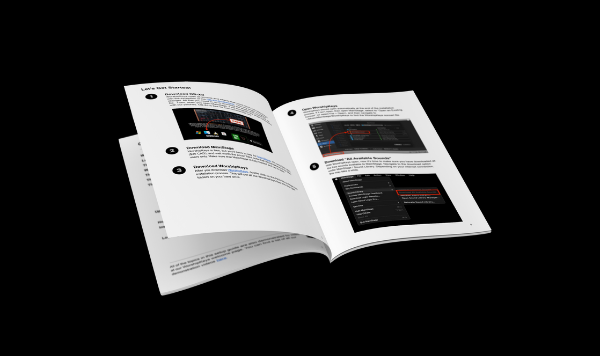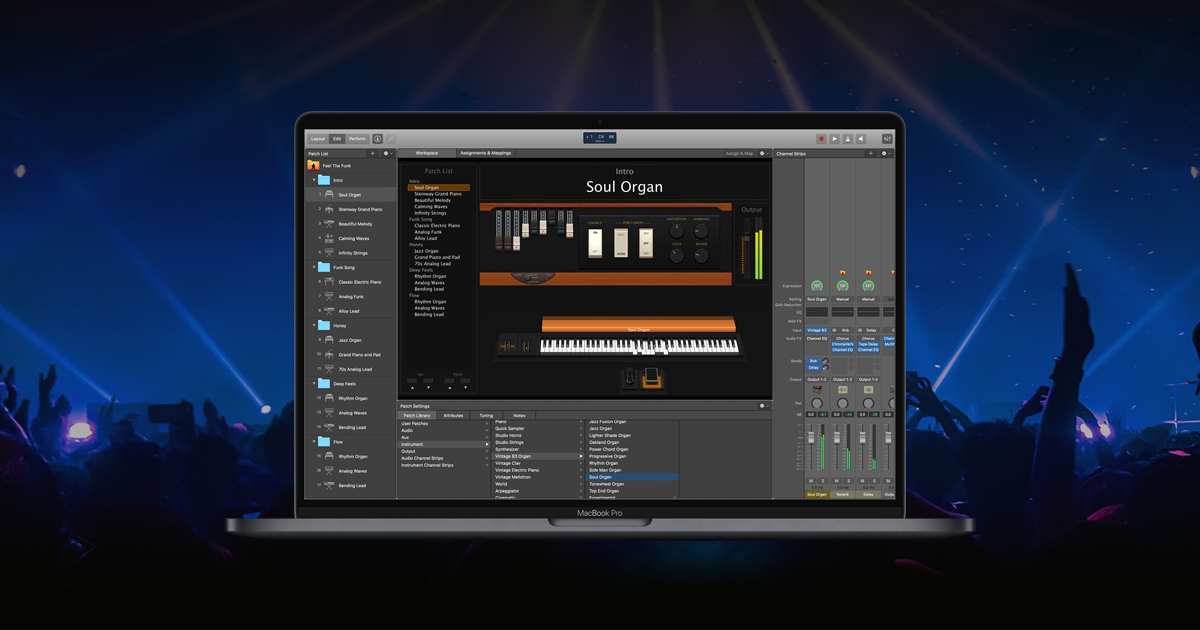1. Set List
Here is a list of all your songs and patches. From MainStage, you can drag and drop your songs into the order of your service, so that you can easily advance through each patch using the PREV and NEXT buttons.
2. CPU Meter
The last thing you want is to have your computer crash during a live performance. Make sure you test out all your patches in rehearsal, and watch the CPU meter to see how much load you are putting on your computer.
3. Current Song
The currently loaded patch is clearly labelled, with the next up patch right below. Both the mod wheel on your keyboard (at #9) and the Intensity dial (at #6) control the intensity of current sound represented by the horizontal fader (at #3). If you are looking for a big, bold sound, dial it to the right. If you are looking for a soft mellow sound, dial it to the left.

4. Patch Controllers
Every patch is comprised of up to six layers in three sections. The first column is generally dedicated to the primary keyboard sound (i.e. piano, e.piano, etc.). The second fader controls the reverb for that primary keyboard. Columns three and four are generally dedicated to background pads. Columns five and six are generally dedicated to synth sounds with a stronger presence. Here are the most common live control variables:
- DELAY - The sound is repeated with varying intensity
- REVERB - The sound has varying degrees of echo
- SHIMMER - The sound triggers a synth wash in the background
- 8VE - The sound is duplicated an octave higher
- SOFT - The sound is dampened
- COMP - The sound is compressed
- ON - The sound is ON (or OFF if not lit)
- ARP - The sound plays in an arpeggiated pattern
5. The Drone
In the keyboard and synth world, a drone is a monotone synth sound that plays in the background. Usually, a drone will not change keys throughout a song. The tone, motion, spread, and volume of the drone can be controlled through WorshipKeys. In order to activate the drone, you’ll need to have the drone fader volume up, and then a key selected from section #7. Feel free to experiment with the drone to find the range of volume and tone available.
6. Master Output
This area controls the overall sound of your patch. The fader controls the master volume, and the dial controls in the intensity of the sound. You’ll see the horizontal fade from the current song panel (#3) as well as the mod wheel near the keyboard (#9) affected when you use the Intensity dial because they all control the same thing. Additionally, you’ll find four other aspects to control:
- TAP - If your sound is arpeggiated with some kind of repeating tone, you’ll want to match the tempo of the song. One way to set the tempo of the song is to tap this button on the beat. The TEMPO will adjust accordingly.
- TEMPO - You can either set the tempo by the tap button, or by using your mouse inside WorshipKeys. Just click on the tempo and drag your mouse up or down to change the value.
- PANIC - If you experience an unknown error during a live performance, this button will escape all sounds and give you a quick restart on the patch.
- TRANSPOSE - Similar to tempo, you can use your mouse to drag the value up or down to adjust the output key that your sounds play in.

7. Mono and Presets
If your sound system has only one speaker in the center, select mono to adjust the character of your sound appropriately. The three preset buttons correspond to the first three sounds in your WorshipKeys patch list. Normally, the first folder in your patch list is called PRESETS (123). That folder can have as many patches as you like in it, but the first three will be triggered by the preset buttons in WorshipKeys. These buttons are beneficial if you want to have a few go-to sounds that are easy to access at any time.
8. Keyboard Controller
Your MIDI-controlled keyboard is the foundation of WorshipKeys. This area graphically depicts your Pitch Bender, Mod Wheel, Keyboard, and Sustain Pedal. You should see these areas all activated whenever you use those parts of your keyboard setup.
9 Drone Key Selectors
To activate the drone, you need to select a key. The drone synth will play continuously until you press the same key again, or press the fade out button on the right.